submit a ticket
submit
free hosting
request
Home > Regular flash template help > How to Change the Text in a Flash Template Using Adobe Flash
How to Change the Text in a Flash Template Using Adobe Flash
1. Launch Flash and choose File > Open from Flash's top menu. Navigate to the fla files folder in your template package (source) and select the .fla you wish to open.2. When the .fla file opens in Flash, locate the text that you wish to change. To do this, drag the Playhead (the small pink rectangle) at the top of the Timeline to the right until you see the text on the stage. Select the text on the stage by clicking once on it with the black arrow tool from the Tools bar. A thin blue border appears around the text when it is selected.

3. If the Properties Panel changes to reflect Static Text then you are ready to edit the words. If, however, the Properties Panel looks like this...

...when you've selected the text on the stage with the arrow tool, then the text is a Symbol (a MovieClip symbol is pictured above; a Graphic symbol is also possible). If this is the case, you must first double-click on the word on the stage with the black arrow tool in order to edit the text.
4. Once the Properties Panel displays the Static Text options, you may make your modifications. You may change fonts, size, style (Bold or Italic), alignment (Left, Center, Right, or Justified), and color just like you would in a word processor. This example uses a slider to increase the text size to 40 (the selected text will change size on the stage as you drag the slider up or down):

And this example displays the color palette that appears when you click on the small 'Text fill color' box. Note: If you hold your mouse cursor over items in the Properties panel, Flash will display tool-tips naming each of them.
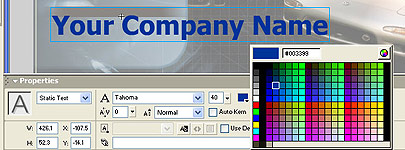 5. To change what the text reads, first choose the text tool witn (A) icon from the Tools box. on normally on the left side.
5. To change what the text reads, first choose the text tool witn (A) icon from the Tools box. on normally on the left side.

6. Then, click and drag across the text on the stage to select it:
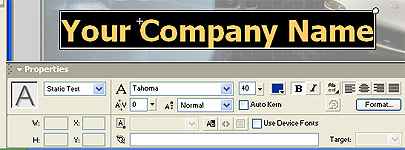
...and type in your own words:
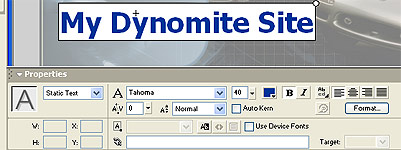
You may change to a different font as well, but be aware that if you choose a font other than the most common ones installed on the majority of PCs (Arial, Verdana, Tahoma, Times New Roman) there is a possibility that your Static text will not display for your visitors in the font you've chosen.
7. One way to circumvent this is to Break Apart your text so that it will no longer need a specific font installed on your viewers' computers to display correctly. However, once text is Broken Apart you may no longer edit it with the text tool, i.e., retype over it to change what it says.
8. To Break Apart text, first select it on the stage with the black arrow tool, then choose Modify>Break Apart from Flash's top menu (or press the 'Ctrl' and 'B' keys on your keyboard). Now each letter of your word(s) has a blue bounding-box:

9. Then, Break Apart one more time (Modify>Break Apart, or Cntrl B). Your text will be filled with a white dotted pattern. The Properties Panel will reflect that your words are no longer considered text, but a Shape in Flash, and it will not require the font to be installed on your viewer's computer in order to be displayed correctly.
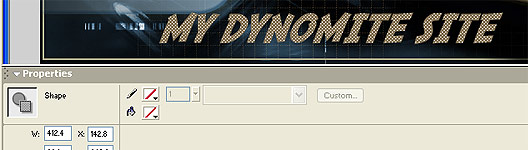
Another method is to switch to Dynamic text and embed the font. Using this method will ensure that the text will display in the correct font for your viewers, while retaining its editability with Flash's text tool.
1. Click the dropdown arrow next to "Static Text" in the Properties panel, and choose Dynamic Text
2. In the Properties panel, click the Character tab (Flash MX) or the Embed tab (more recent versions of Flash)
3. In the Character window that opens, choose "All", or press the Ctrl key on your keyboard and click to select several options at once
4. Click OK to close the Character window.

Flash Editing help
- Getting started with a flash template ?
- How to make flash header links link to html pages ?
- How to create a mail link in flash ?
- How to insert background music in flash ?
- How to create additional buttons in flash ?
- How to create a new link in flash ?
- How to create a scrollbar in flash ?
- Flash/php contact form installation ?
- How to replace images in flash ?
- How to change the text in a flash ?
- How to insert a sound effect in flash ?
- How to insert text in a flash movie ?
- How to exchange images in flash ?
- How to insert a new image in flash ?
- How to add a new page to a existing flash site ?